Motion Profile Tables allow S-Curve and other customer specified velocity profiles. The tables are interpolated to determine the command position each sample during the move. There are two forms of interpolation, OneToOne and Profile Table that are used to create the profile actually used for motion. OneToOne interpolation uses the table for every sample during the motion. Profile Table interpolation uses the table only for acceleration and deceleration with the insertion of a constant velocity section of the move for longer moves.
There are two default tables (Table 0 and Table 1) pre-loaded on AKD drives. Table 0 is an S-Curve profile that has sinusoidal jerk![]() In physics, jerk is the rate of change of acceleration; more precisely, the derivative of acceleration with respect to time, acceleration, and velocity profiles. This provides very smooth motion and can be used with either OneToOne or Profile Table interpolation. Table 1 is an asymmetric profile that can only be used with OneToOne interpolation. This has the highest acceleration at low speeds and is an example of a customer table that may decrease overall motion times for systems with high torque
In physics, jerk is the rate of change of acceleration; more precisely, the derivative of acceleration with respect to time, acceleration, and velocity profiles. This provides very smooth motion and can be used with either OneToOne or Profile Table interpolation. Table 1 is an asymmetric profile that can only be used with OneToOne interpolation. This has the highest acceleration at low speeds and is an example of a customer table that may decrease overall motion times for systems with high torque![]() Torque is the tendency of a force to rotate an object about an axis. Just as a force is a push or a pull, a torque can be thought of as a twist at low velocity.
Torque is the tendency of a force to rotate an object about an axis. Just as a force is a push or a pull, a torque can be thought of as a twist at low velocity.
You can define acceleration, velocity, position, and jerk for drive motion tasks using the Motion Profile Table view shown below:
-
-
This is a beta feature. Please note that IL
 "Instruction list"
This is a low-level language and resembles assembly.KACCFF should be set to 0 when using this feature.
"Instruction list"
This is a low-level language and resembles assembly.KACCFF should be set to 0 when using this feature.
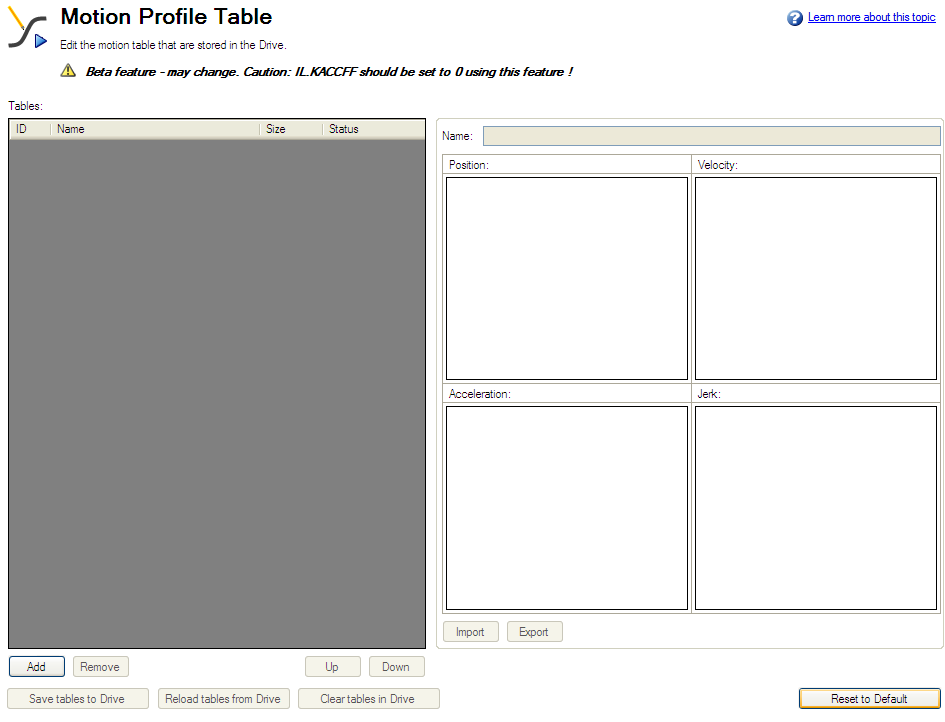
The Motion Profile Table view consists of three sections:
- Grid
- Graphical Representation
- Control Buttons
Grid
You can modify motion profile table data using the tables grid on the left side of the view and the Name text box on the right. All profile table data is displayed in the tables grid. This data includes:
- ID: indicates the unique ID number (0 to 7) of the profile table.
- Name: indicates the name of the profile table. By default, a profile table name is ‘no_name’. To edit the profile table name select one of the profile tables from the grid, and then change the profile table name by using the Name textbox .
- Size: indicates the total count of the profile table data.
- Status: indicates the current status of the profile table in the grid. Before saving a table into the drive, the status displays "Modified" and after saving the drive, the status displays "Sync". If you change the profile table name, then the status displays "Name Modified".
Graphical Representation
On the right side of the Motion Profile Table view, you can view graphical representations of acceleration, velocity, position, and jerk of the selected profile table. Graphs are plotted based on the given data of the profile table. See the screenshot below for typical graphical representations:
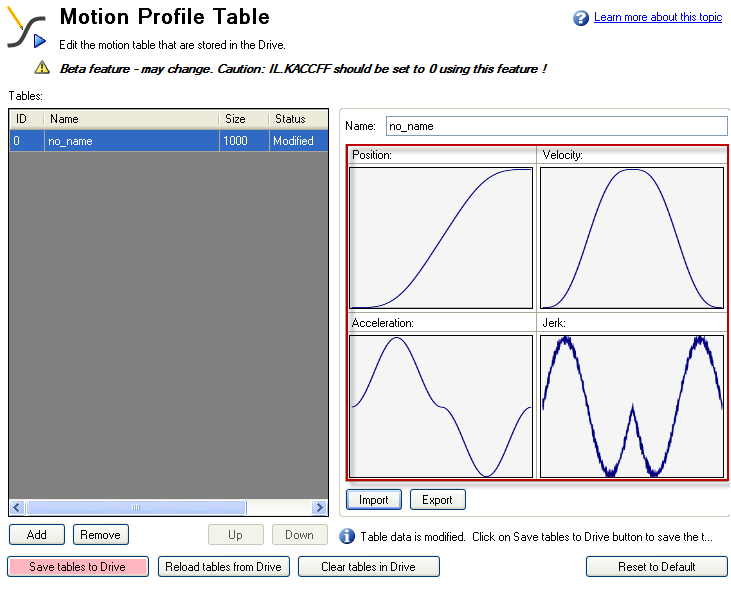
Control Buttons
The control buttons at the bottom of the Motion Profile Table view allow you to manipulate motion profile tables and data as follows:
| Control Button | Description |
|---|---|
|
Add |
Adds new profile tables. A new table has a size of zero when it is added to the grid. You can add a maximum of 8 profile tables, numbered 0 to 7. |
|
Remove |
Remove profile tables from the grid (in memory). If a profile table is in use by a motion task and you attempt to delete the profile table using the Remove button, then a caution message appears. The caution message shows the affected profile table ID and an option to either continue or not. |
|
CW/CCW |
Moves profile table position either up or down in the grid list. If a profile table is in use by a motion task and you attempt to delete the profile table using the Up or Down buttons, a caution message appears. The caution message shows the affected profile table ID and an option to either continue or not. |
|
Save tables to the Drive |
Saves a newly added or modified valid profile table to the drive. The current representation in the grid is saved in the drive. |
|
Reload tables from Drive |
Reloads the table from the drive and overrides the table that is currently in memory. |
|
Cancel |
Cancel appears only when the reload operation is in progress. Click Cancel to cancel the profile table reloading operation. |
|
Clear tables in Drive |
Clears all the profile tables present in the drive. |
|
Reset to Default Button |
Loads the default table map into the memory. The current default map contains only one profile table (S-curve with 1,000 points). |
|
Import |
Imports the data from either preset tables within WorkBench or from an external .csv file. When you click Import, the Import Table Data popup screen appears and allows you to select the table size. |
|
Export |
Exports data to a .csv file. |
Import Table Data
The Import button opens the Import Table Data screen shown below:
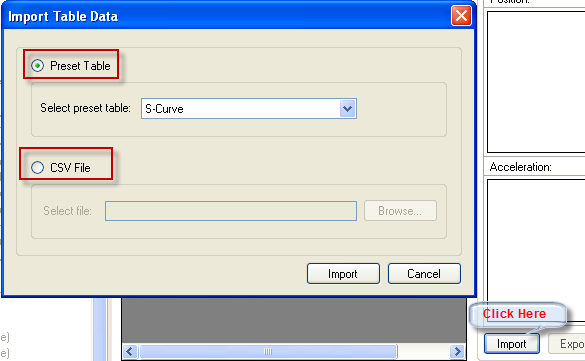
You have two options to provide inputs to the profile table:
- Preset Table
- CSV File
Importing data from Preset Table option
By default, the Preset table option is selected. You can select one of the preset tables from the Select Preset Tablebox. After selecting the source, click Importto complete the import of the data.
After import, the size of the profile table is shown in the grid and you can view the graphical representation of position, velocity, acceleration, and jerk based on the profile table data now loaded into the grid.
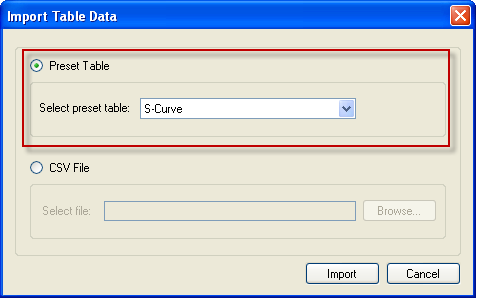
Importing data from an external CSV file
You also use the CSV File option to import the profile table data from an external .csv file. Select the CSV File option and then select the valid file using the browse button. After selecting the source file, click Import to complete the import of the data. A message indicates successful data import. After import, the size of the profile table is shown in the grid and you can view the graphical representation of position, velocity, acceleration, and jerk based on the profile table data now loaded into the grid.
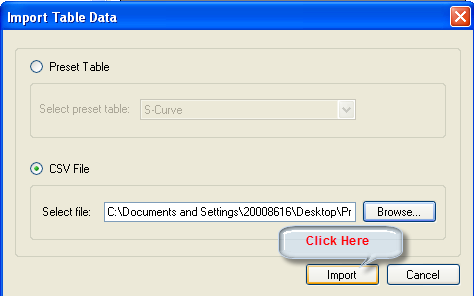
If an invalid source or invalid format is selected, an "Invalid Data Format" message appears.






